
안녕하세요. IT & 자동화 유용한 정보를 하나하나 쉽게 알려드리는 이지원 입니다.
Codesys에는 기본적으로 수많은 Library가 들어가 있습니다.
Library는 자주 사용하는 프로그램(POU)과 변수(Variable), 펑션(Function) 등을 저장해두었다가
다른 프로젝트에 사용할 수 있습니다.
그렇기 때문에, 자주 사용하는 프로그램을 매번 만들 필요 없이 기존에 만든 Library를 불러와서 사용하면
효율적으로 일을 할 수 있습니다.
Library는 일의 능률을 올려주기도 하지만, 보안을 위해 다른 사람이 소스를 보지 못하도록 암호를 걸 수 있습니다.
오늘은 이러한 Codesys Library 만드는 방법을 알아보겠습니다.
1. 새 라이브러리 만들기
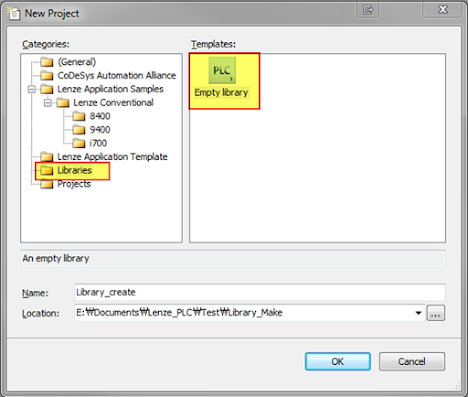
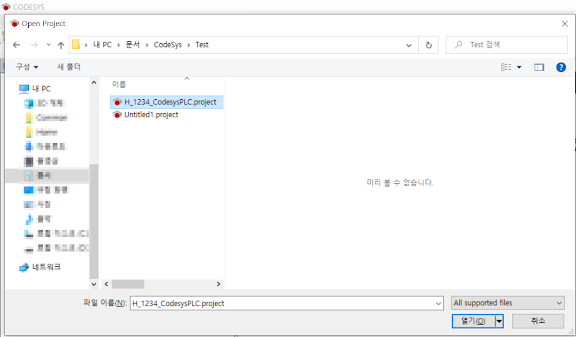


새 라이브러리를 만든 Codesys 창에서 생성된 라이브러리를 선택한 후, 붙여넣기를 실행합니다. (Ctrl+V)


[File] 메뉴에서 [Save Project As Compiled Library...]를 선택합니다.
저장에 관련된 여러 선택지가 있지만, 프로그램 소스를 볼 수 없도록 저장하기 위해서는
Compiled Library 형태로 저장해야 합니다.
저장 방식은 세 가지가 있습니다.
- [Save Project / Save Project As …] : 일반 저장. 프로그램 코드를 볼 수 있습니다.
- [Save Project As Compiled Library …] : 컴파일 저장. 프로그램 코드를 볼 수 없습니다.
- [Save Project And Install Into Library Repository] : 저장과 함께 라이브러리에 등록. 코드를 볼 수 있습니다.


저장 파일 이름을 입력하고 [Save]를 누르면, 확인창이 나옵니다.
[Yes]를 눌러 변경된 내용을 저장합니다.
2. 라이브러리 정보 입력
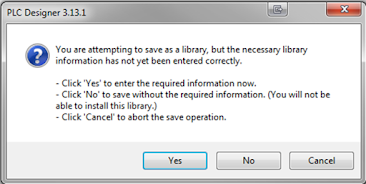
라이브러리에 대한 세부정보를 기입하고자 한다면, 확인창에서 [Yes]를 클릭합니다.

굵은 글씨로 표시된 세 가지 항목은 필수로 입력해야 합니다.
Company 회사명과 Title 이름을 입력합니다.
Version 버전은 본인이 만든 라이브러리 버전 관리를 위해 필요한 값입니다.
본인이 확인하기 편하게 기입하면 됩니다.
저는 Title은 "Test1"으로 입력하고, Version 은 "3.12.0"으로 입력했습니다.
정보 입력 후, [OK] 버튼을 클릭하면 라이브러리 생성이 완료됩니다.
이번 시간에는 Codesys에서 라이브러리 만드는 방법을 알아보았습니다.
나만의 노하우가 담긴 프로그램을 라이브러리로 만들면 소스를 공개하지 않고 사용할 수 있습니다.
내가 만든 라이브러리를 불러오는 방법은 아래 포스팅을 참고해주시기 바랍니다. 감사합니다.
'Factory Automation' 카테고리의 다른 글
| Codesys PLC 시뮬레이션 방법 2가지 (Codesys PLC Simulator) (0) | 2023.03.01 |
|---|---|
| Codesys Modbus TCP Slave (Server) 설정방법 (0) | 2023.02.28 |
| Codesys Modbus TCP Master (Client) 설정방법 (0) | 2023.02.28 |
| Modbus TCP 무료 시뮬레이터 - Annas64 (Free ModbusTCP simulator) (0) | 2023.02.28 |
| Codesys 내가 만든 Library 불러오기 (Load library) (0) | 2023.02.27 |






댓글